Welcome to your detailed guide to setting up your personalized fundraising page! If the document does not answer all of your questions, please contact us at hccevents@musc.edu.
How do I begin with online fundraising?
First, register to ride. Then, follow the registration link you received in an email from hccevents@musc.edu. You must provide basic information and create a username and password. Please complete all of the registration steps. You can join a team, create a team, or register as an individual.
I’m logged in, now what?
After you register or log into our site, your Dashboard Home page appears. This is a centralized location for your personal management tasks. The toolbar appears at the top of each dashboard section. Click the icons to navigate between tasks.

My Home
The starting point. You can view and edit your personal fundraising goal, track individual and team fundraising progress and view web traffic and email statistics.
Be sure to check out the "To Do" section, for quick tasks and updates about your fundraiser.
My Activity
Here you can view email statistics. For each email message you send through the platform, you can view how many times it was sent, opened, forwarded and delivered unsuccessfully.
To view a list of offline donors and contacts who received email messages, select “People.” For each contact, the number of received messages appears, as well as any following action.

You can also sort your activity by “Emails.”

My Page
Design and preview your personal fundraising page. The initial view includes a Friendly URL frame and a preview of your page.
First, use the Friendly URL frame to enter the remainder of your preferred friendly URL. This is a personalized, easy-to-remember link to your page. This can be your name, your cause, or your tribute. To verify the one you have selected is available, click the blue check. If it is, a “Success!” message appears. To secure it, click the Apply Friendly URL button.
Your friendly URL cannot contain spaces or special characters.
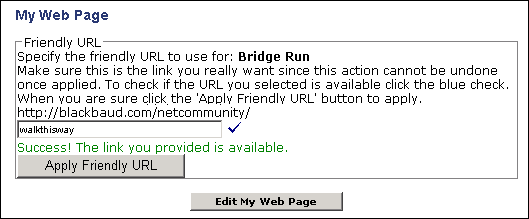
Once you have set your friendly URL, click "Edit My Web Page" to beging customizing your personal fundraising page.
There are 5 sections you can change:
The Progress Meter
Choose the color of your progress meter. The progress meter fills up as you get closer to reaching your goal (note: changing the color does not affect your dashboard meter, this meter moves from red to yellow to green and is only seen by you).
Page Title
Personalize your page title. This can be your name or the reason you are fundraising. It can even match your friendly URL.
Photos
Create your slideshow by uploading photos (detailed instructions). Select which photos you wish to appear on your page by checking and unchecking the check-box next to the photo thumbnail.
My Story
Use this space to let others know why you are participating in the MUSC Hollings Cancer Center's Jerry Zucker Ride for Hope.
Team Link
The team link appears at the bottom of your page (if you are part of a team) and links to your team's page. You can customize the team link to match your team's name.
Send Email
Generate email messages to friends and family. You can select or add contacts to the Address Book. After you select contacts, a preview screen displays the names, email addresses and greetings included in the email. From this screen, you can change greetings, the contact name or email address. Next, you select an email template and create the content.
Before you send, click Preview to review your email message.
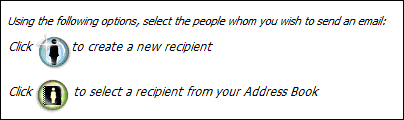
Team Captains- please see below for special instructions for contacting your team
Send Thanks
Acknowledge gifts. A message appears on your Dashboard Home page when a donation is received through your web page or is added as an offline donation. For information about offline donations, see below.

Under Send Thanks, the names of the donors to acknowledge are checked. Unchecking the box indicates you do not want to acknowledge a donor, which is not recommended. You can indicate that donors already have been acknowledged. When you do this, the website does not remind you to send an acknowledgment. When a reminder appears, provide an email address and greeting. To compose, preview and send the acknowledgment, click Continue.

Address Book
Stores email addresses and contact information. When you send an email, the recipient’s address automatically saves in the Address Book. When you receive a donation through your web page, the donor automatically saves in the Address Book. To add contacts, click New Contact. You also can import email addresses from address books in email programs such as Yahoo! or Outlook. To do this, create a .csv (comma separated values) file with columns titled “First Name,” “Last Name” and “Email Address.” To import the contacts from the .csv file, click Import Contacts.
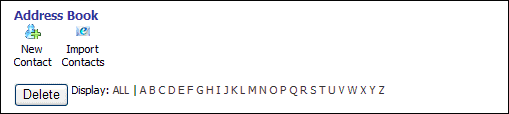
Offline Donations
Manage offline gifts, such as checks and cash gifts. You also can view a history of these gifts. Offline donations can be sent directly to our office for your credit. For more information about offline donations, see below.
My Team
Where team captains can manage Fundraiser teams. The Design My Team’s Web Page and Send My Team an Email options are available only to captains. Team captains can also add and remove members from the team.
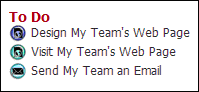
Email messages sent from the team captain dashboard do not use a pre-designed email template. The recipients do not appear in My Activity when the team captain selects “People” on the action bar. However, email statistics do appear when the team captain selects “Emails.”
FAQS
I asked someone for a donation but they were unable to complete it. Why is this?
There are several common errors that could prevent you from completing your donation.
- A required field is incomplete (look for a red asterisk)
- Incorrect email address format
- Incorrect credit card
- Incorrect expiration date
- Incorrect security code
How will my donor know a gift has been successfully received?
All online donations automatically receive an email confirmation. If it is not received within an hour of submission, it may be in the donor’s junk mail folder. If no confirmation is received and the gift is not listed in your dashboard, the gift probably did not process. Need further assistance? Contact hccevents@musc.edu
If someone believes they have unintentionally donated more than once, please contact us at hccevents@musc.edu. We can help you remove unintentional donations. To avoid this, donors should click Submit only one time.
Why can I not access your website from a specific computer?
Many computers have firewalls, spam blockers and other software in place that may prevent you from accessing our website. Some corporate network security policies also can prevent traffic to our site. Each situation is different, but the best advice we can give is to add our website URL to your trusted sites list.
How to add Offline Donations
Offline donations are checks or cash you receive from donors that you then plan to submit to contribute toward your efforts. After receiving the donation, please complete the following steps:
1. On your dashboard, click Offline Donations.
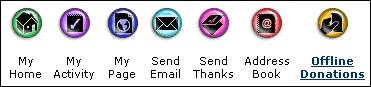
2. Click Enter New Donation.

3. In the Amount field, enter the gift amount. A red asterisk indicates a required field.

To update the form to include a Company field under Billing Information, mark “This donation is on behalf of a company.” The company name appears in the My Sponsors list on your personal web page.
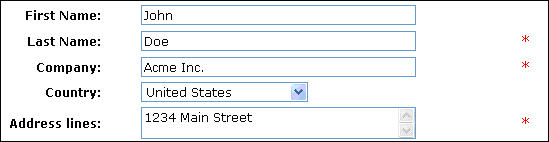
To prevent a donor name from appearing in your My Sponsors list in the event that they prefer to remain anonymous, mark “The donor would prefer to make this donation anonymously.” An “Anonymous” entry appears in the list in place of the donor name.
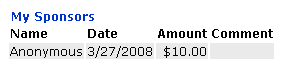
4. Provide the billing information for your donor. Your list of donors, also known as sponsors, displays the first and last name or the company name. If you include an email address, you can send them an email acknowledgment directly from your dashboard.

5. If the offline donation is cash, under Payment Information, click Save Donation.
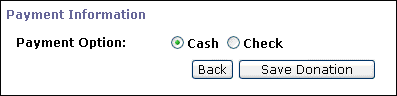
If the gift is a check, select Check. Enter the check number and date, and click Save Donation.
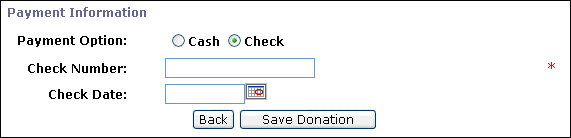
That’s it!
The donation now appears under My Sponsors. For information about your offline donation log, please review the next section.
Offline Donation Log Overview
Under Offline Donations on your dashboard, you can view gifts your donors give directly to you that you then submit through the dashboard, as well as gifts sent directly to us that we credit to your fundraising progress. This log does not include online gifts submitted directly by sponsors.
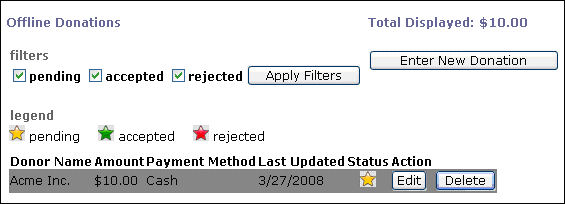
In the Status column, you can distinguish between the offline gifts you submit and the gifts we post.
- A gift with a green star is “accepted.” This indicates we received the money, posted it to your account, and credited it toward your fundraising progress. You cannot edit or delete an accepted gift.
- A gift with a yellow star is “pending.” This indicates you submitted an offline donation through your dashboard but we have not received the money. The gift is pending until we receive the money, though it does count toward your progress on your web page. You may edit or delete a pending gift.
- A gift with a red star is “rejected.” You should not see rejected gifts in your offline donation log. If you do, please contact us.
The Last Updated column displays the date the offline donation was last modified. For an accepted gift, it is the date we posted the gift to your dashboard. For a pending gift, it is the date you last edited the gift.
The Total Displayed amount displays only the sum of your offline donation amounts. To view calculations for all sponsorship gifts, click My Home on your dashboard.